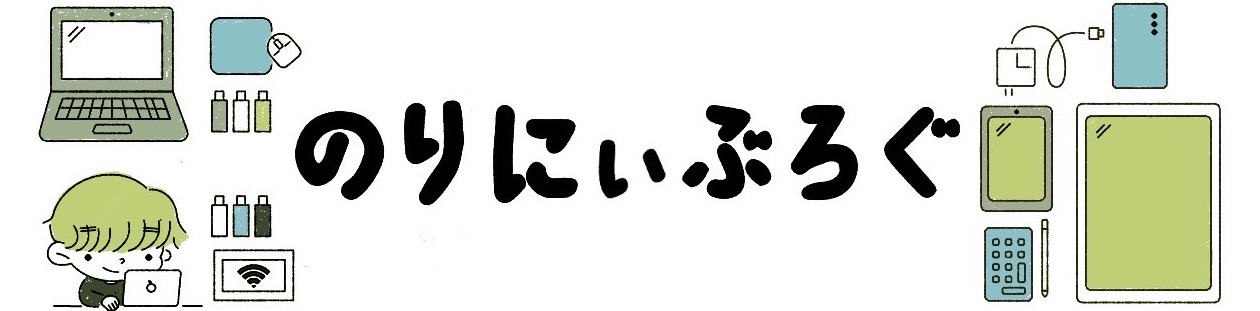Canva(キャンバ)というデザインツールでインスタの投稿が簡単に編集できるのはご存知でしょうか?
この記事では、
「そもそもCanvaってなに?無料で使えるの?」
「Canvaって聞いたことあるけど、デザイン知識ないし難しそう」
「最近インスタの画像や動画の編集頑張ってるけど時間がかかる」
という方に向けて、Canvaを使ったインスタグラムの画像編集方法を紹介します。
画像編集の流れをわかりやすく解説するので、編集が苦手な方やデザインの知識がない方でも、簡単におしゃれな画像を作れるようになるでしょう。

インスタ運用で周囲の方と差をつけよう!
・Canvaの使い方
・無料版と有料版の違い
・Canvaでインスタ投稿を加工編集するメリットとは?
・Canvaでインスタ投稿を編集する方法
グラフィクデザインツールCanva(キャンバ)とは?
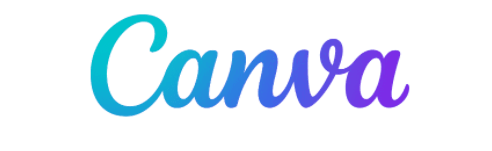
Canvaとは、オンライン上で利用できるグラフィックデザインツールです。
グラフィックデザインツールは、Webサイトの画像やSNSの投稿などで使われる編集ソフトです。本記事のアイキャッチ画像もCanvaで作っています。
このように、誰でも簡単に画像や動画を編集できるソフトがCanvaになります。
また、パソコンだけでなくスマートフォンやiPadのようなタブレット端末にも対応しており手軽に利用できるのが特徴です。
Canvaは無料で使えるの?
Canvaは無料で利用できます。
登録すれば70,000点以上のテンプレートや30万点以上の写真、素材を利用しデザインを作成することが可能です。
SNS運用のTwitterのヘッダーやInstagramの投稿など幅広くテンプレートが存在しています。
Canva Pro(有料版)でできること
Canvaは無料でも十分な機能が使えますが、Canva Proではより多くの機能が使用できるようになります。
| 無料版 | Canva Pro | |
|---|---|---|
| 値段 | ¥0 | 年額¥12,000(5人まで) |
| ストレージ | 5GB | 100GB |
| 使用できるテンプレートの数 | 約25万点 | 61万点以上 |
| デザインのサイズ変更 | × | マジックリサイズで自由自在 |
| 写真のフォルダ管理 | × | 可能 |
| 背景の削除 | × | 可能 |
| 優先サポート | × | 24時間365日 |
| 独自画像のアップロード | 可能 | 可能 |
| チーム機能 | メンバーをチームに招待 | チームが使用するテンプレートとしてデザインを保存 |
| カスタムサイズからサイズを指定して作成 | 可能 | 可能 |
Canva無料版の特徴
無料プランでは主に2つの機能がメインに使えます。
1.豊富なテンプレートの利用
Canvaでは無料プランでも十分な数のテンプレートがあるため、幅広いデザインを作成可能です。
また、どれも目を惹く素敵なデザインが多いので使用用途に合わせたテンプレートを使えるでしょう。
2.Canvaで編集したデザインのエクスポート
Canvaで編集したデザインはPDF・PNG・JPEGの3種類あります。
無料プランであっても、3種類の形式でエクスポートが可能なので、使用用途に合わせて選択できます。
無料
無料で十分なテンプレートと素材を提供
¥0
- 25万点を超える無料テンプレート
- 100種類以上のデザインタイプ
- 数多くの無料の写真とグラフィックス
- メンバーをチームに招待できる
- リアルタイムでのコラボレーションやコメント
- 5GBのクラウドストレージ
Canva Pro(有料版)の特徴
無料でも十分な機能やテンプレートが用意されています。
しかし有料になるとより多くの機能でデザインの幅が広がるでしょう。
1.マジックリサイズでサイズの変更が自由自在
マジックリサイズとは、使用する媒体によってテンプレートを自由自在に変更できる機能のことです。
例えば、インスタグラムのテンプレートを通常サイズから縦長サイズに変更する際、デザインも自動で変更されます。
インスタグラムだけでなく、別の媒体で投稿したいときなど非常に便利な機能です。
100GBのクラウドストレージが使用可能
無料版の5GBと比較して20倍の100GBのクラウドストレージが使用可能になります。
100GBとは、容量16GBのスマホなら約6台分の画像データです!
非常の大きなクラウドストレージを使用できるので、インスタグラムの投稿を活発に行いたい方には向いているでしょう。
プレミアテンプレートが利用できる
Canvaには様々なテンプレートが用意されていますが、Canva Proでしか使用できないテンプレートや素材が多くあります。
自由にテンプレートや素材を選びたい方は、Canva Proが向いているでしょう。
その他にも、以下のような様々な機能がCanva Proには用意されています。
Canva Pro
プレミアツールとコンテンツを無制限で利用でき、プロ並みのデザインを簡単に作成
¥12,000/年額
- 1億点を超えるプレミアストック写真、動画、オーディオ、グラフィック
- 常に新しいデザインが追加される、61万点以上のプレミアテンプレートと無料テンプレート
- 最大100組のブランドキットを使用して、ブランドやキャンペーンのカラー、ロゴ、フォントを簡単に保存&適用
- 透過背景で写真の背景を瞬時に削除
- マジックリサイズによるデザインを好きなサイズに変換できる
- チームが使用するテンプレートとしてデザインを保存
- 100GBのクラウドストレージ(無料版の20倍)
- ソーシャルメディアの予約投稿
Canvaでインスタ投稿を編集するメリット
Canvaでインスタグラムを投稿するメリットを紹介します。
おしゃれなフォントが多い
Canvaには、おしゃれでかわいいフォントがたくさん用意されています。
豊富な無料フォントで自分のデザインに合ったフォントを選べるのは嬉しいですね!
スマホやPCで簡単に画像編集できる
CanvaはPCだけでなくiPhone、iPad、Androidスマホから簡単にデザインを作成することができます。
操作方法もPCと同じくテンプレートを選択して使用できるので便利です。
おしゃれなテンプレートが豊富
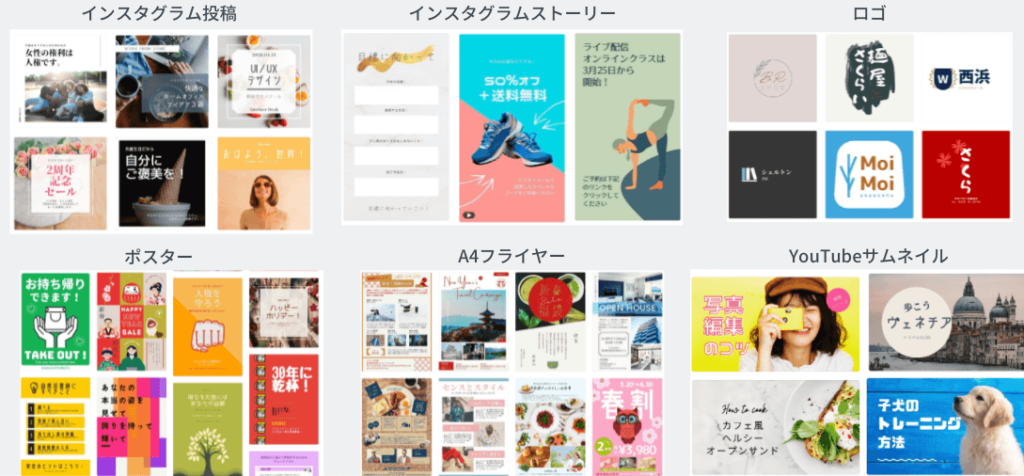
Canvaには50万を超えるテンプレートが存在しているため、自分好みのデザインを選択することができます。
また、デザインを元に可愛くアレンジすることも可能なので自分の好きなデザインを見つけることが可能です。
バリエーションも豊富ですね!
ストーリーズなどの動画にも対応している
Canvaはインスタグラムの画像投稿だけでなくストーリーなどのショート動画にも対応しています。
動画用のテンプレートも幅広く用意されているため、おしゃれな動画を投稿したい方に向いているでしょう。
最近話題のYouTube shortsやTikTokなどに動画を応用することができるのも嬉しいですね!
Canvaでインスタ画像を編集する方法
Canvaでインスタグラムの投稿をするまでの流れは以下の通りです。
1.インスタグラム用のコンテンツを選択
2.自分のイメージするテンプレートを検索
3.アレンジ・編集
4.アレンジ・写真投稿
5.画像をダウンロード
では詳しく解説していきます!
インスタグラム用のコンテンツを検索
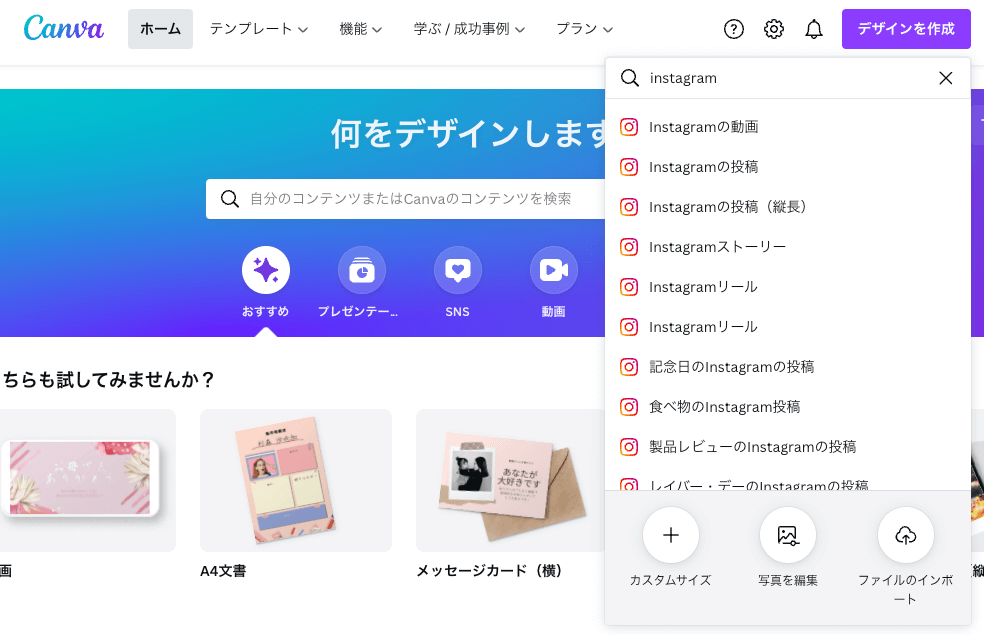
まずは、インスタグラム用のコンテンツを検索します。
ポイントはデザインを作成画面から英語で検索することです。(「インスタグラム」と入力しても表示されない可能性があります)
インスタグラム用のコンテンツが表示されるため、自分の投稿したいコンテンツを選択します。
画像であれば、以下が選択可能です。
- 通常サイズ(1080 × 1080 px)
- 縦長サイズ(1080 × 1350 px)
動画であれば、以下が選択可能です。
- ストーリー・リール(1080 × 1920 px)
- インスタグラムの動画(1080 × 1080 px)
それぞれサイズを間違えないように注意してください。
デザインテンプレートを選択する
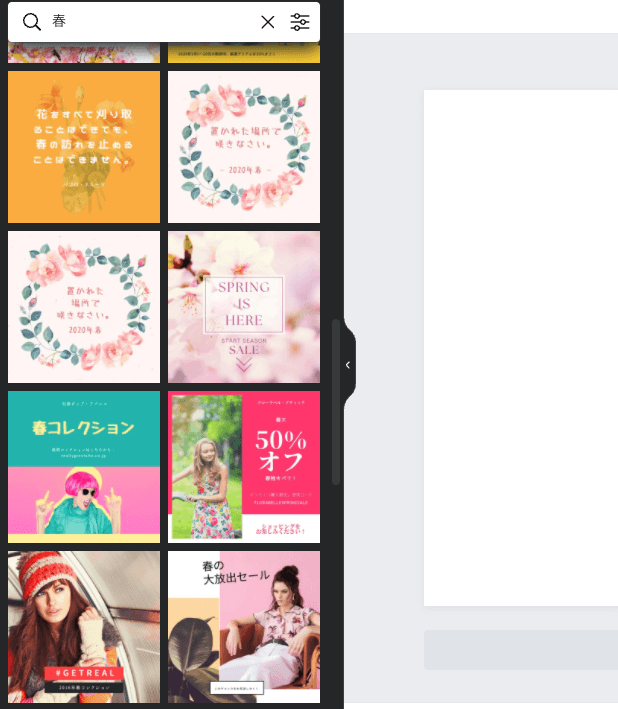
編集画面に移動したらデザインテンプレートを選択します。
検索窓から自分のイメージするテンプレートを検索してください。
例えば「春」のイメージのテンプレートを使いたい場合は検索窓に「春」と入力して調べます。
そうすることで、春らしいデザインテンプレートが表示されるでしょう。
また、色で検索したい場合は、検索窓の右側アイコンをクリックします。
色を絞り込むことが可能になるため、自分好みの色でデザインを調べてみてくださいね!
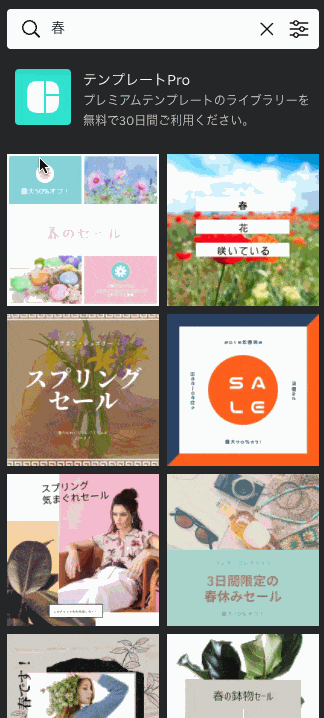
テンプレートを元に編集する
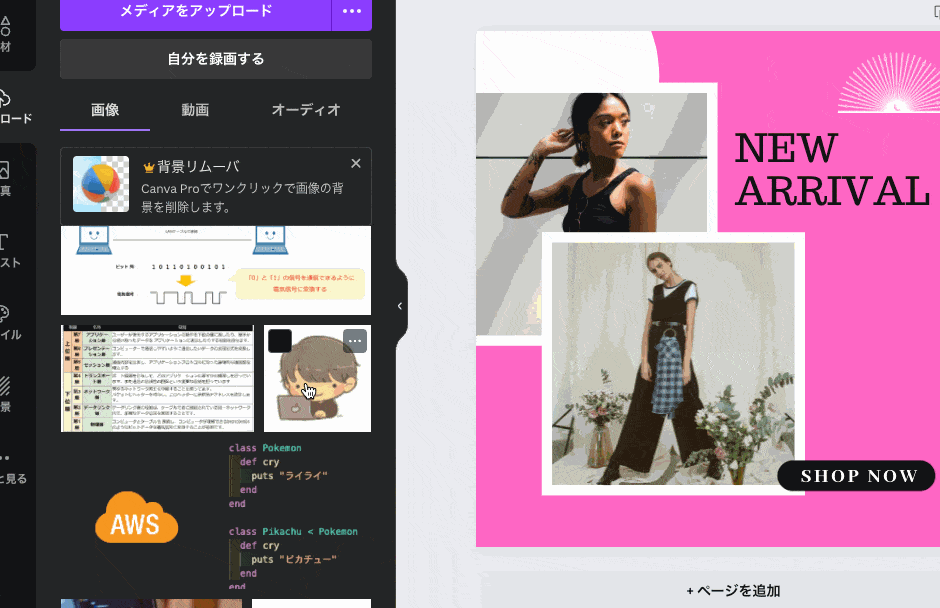
テンプレートを選択したら、左サイドバーのアップロードを選択し自分の投稿したい画像をアップロードします。
そしてテンプレート画像と入れ替えを行えば、投稿画像が完成します。
投稿枚数を複数にする
投稿枚数を複数にする際は、編集画像の上にあるアイコンをクリックします。
左側が現在の編集している画像を複製、右側が新規編集画像を追加です。
なお背景のベース色は引き継がれます。
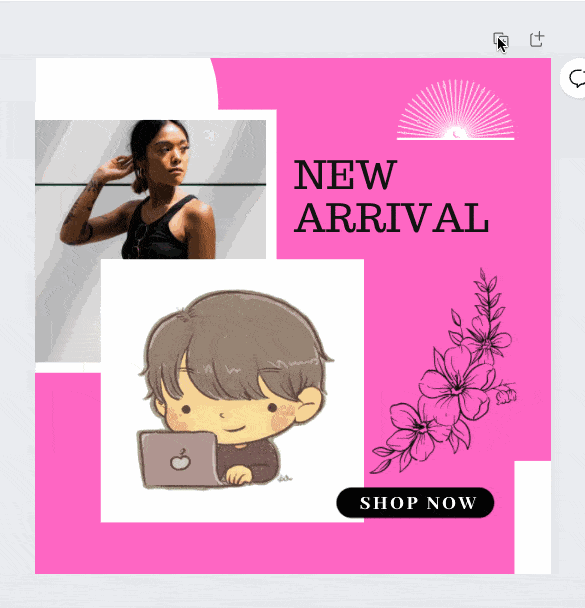
素材
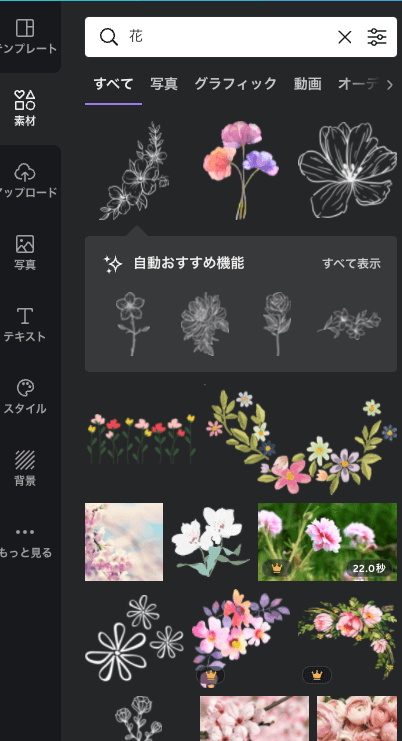
素材を利用することで、よりオリジナリティー溢れるデザインを作ることができるでしょう。
例えば「花」と検索することで、様々な「花」の素材を自由に利用することができます。
このように、素材を活かしてデザインを作成できるのもCanvaのメリットです。
写真
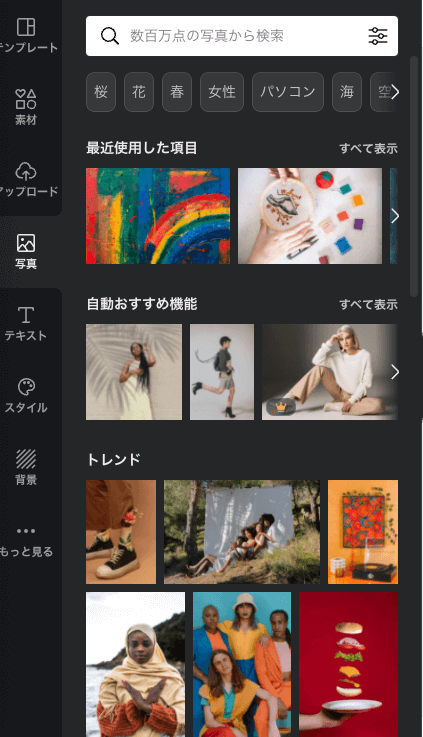
写真を利用することで、様々なフリー素材画像を利用することができます。
数万点以上のフリー画像があるため、インスタグラムのデザインに合わせて選択することが可能です。
テキスト
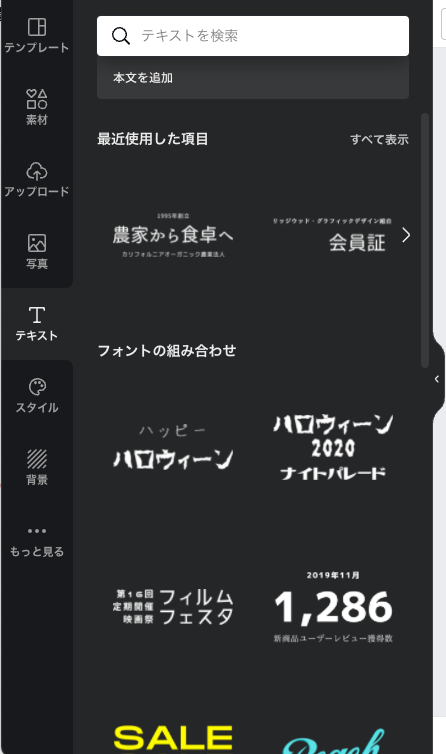
テキストを利用することで、好みのフォントを見つけることができるでしょう。
可愛いフォントもたくさんあるので、投稿イメージに合わせて選んでみてください。
スタイル
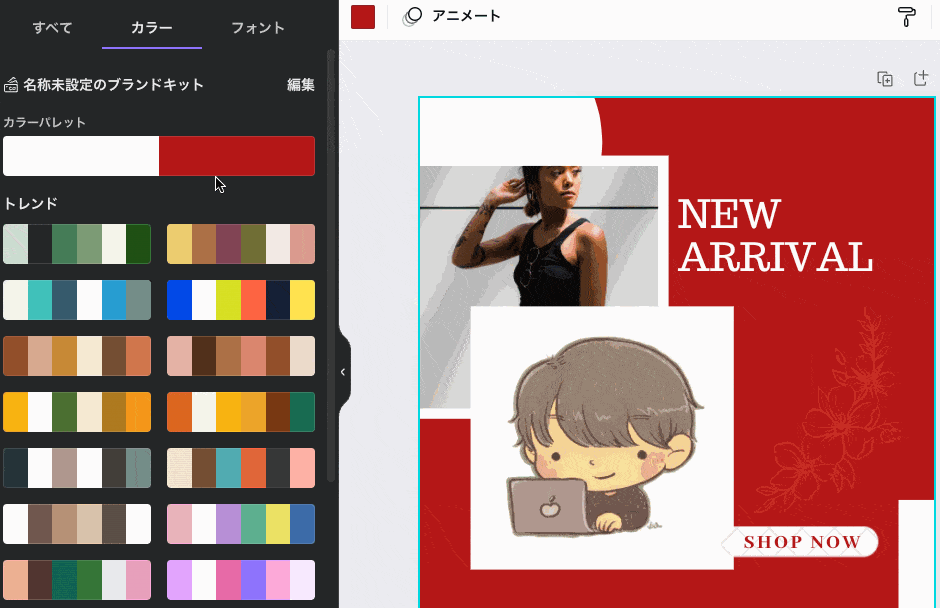
スタイルでは、背景色をシャッフルしてデザイン変更することが可能です。
その他にも、テンプレートで選択した色以外も使用することができるためデザインの幅が広げることができるでしょう。
背景
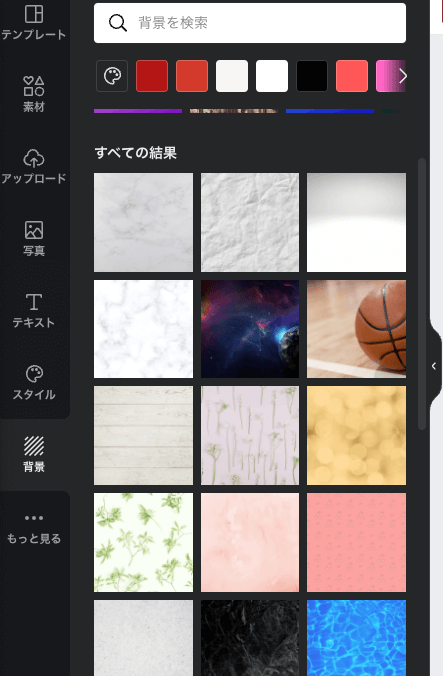
背景を利用することで、以下の画像のような様々な背景を使用することができます。
テンプレート画像が数多く用意されているので、カスタマイズを無限大に楽しめるでしょう。
投稿画像をダウンロード
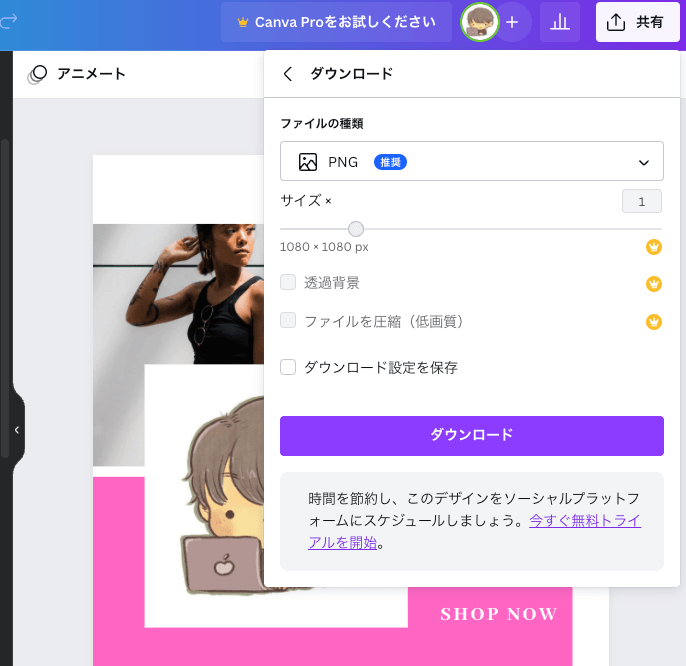
投稿画像が完成したら最後にダウンロードです。
右上の共有からダウンロードを選択すると以下の画像のようになります。
ファイル形式を選択し(推奨で問題ありません)ダウンロードをクリックすれば完了です!
※無料テンプレート素材でもCanva Proで利用できる画像などが利用されていることがあります。その際は有料材料の箇所を編集・削除しましょう。
Canva Proを30日間無料で!
Canva Proは、現在30日間無料トライアルを行っています!
- 写真の切り抜き機能
- SNSの予約投稿
- 61万点以上のテンプレートが使い放題
などメリットがあります。
作業効率があがり、ストレスなくデザインを作成できるのでおすすめです!トライアル期間終了前にリマインダーも送られるので安心ですね。
ぜひこの機会に試してみてください!
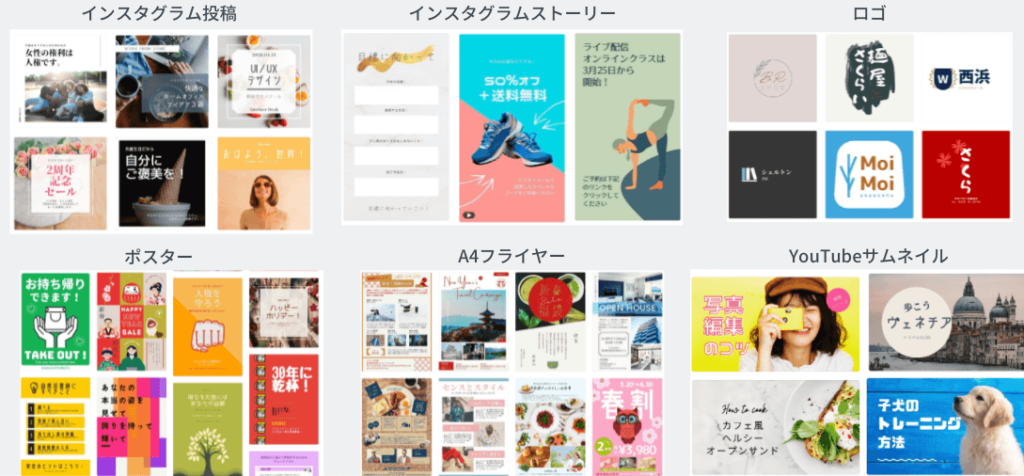
Canvaでインスタをおしゃれに! まとめ
この記事では、Canvaを使ってインスタグラムの画像を編集する方法を紹介してきました。
「インスタグラムの投稿で周囲と差別化したい」
「おしゃれな画像を投稿したいけどデザインの知識がない」
という方にCanvaは最適なアプリケーションです。
様々なテンプレートから自分のお気に入りのものを探し作ることができます。
操作も直感的でわかりやすいだけでなく、アレンジも無限大に広がっています。
ぜひデザインの世界を楽しんでみてください!