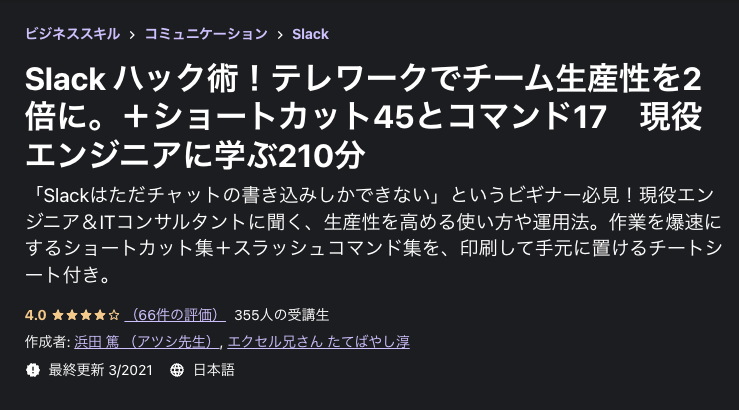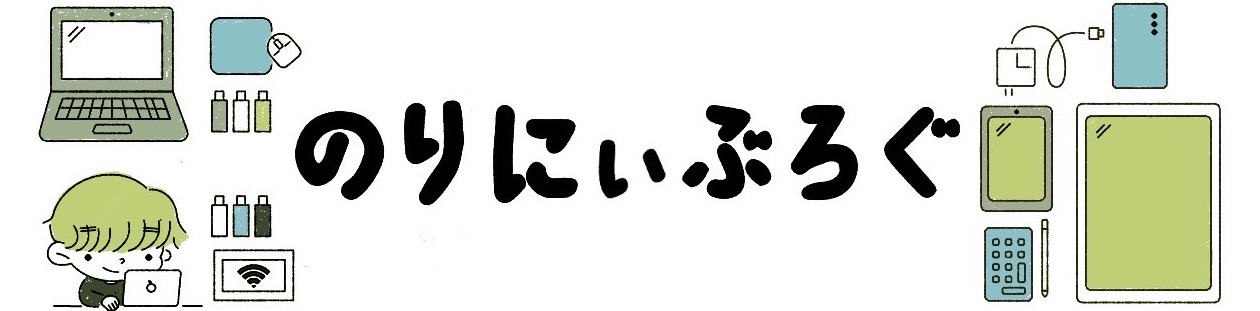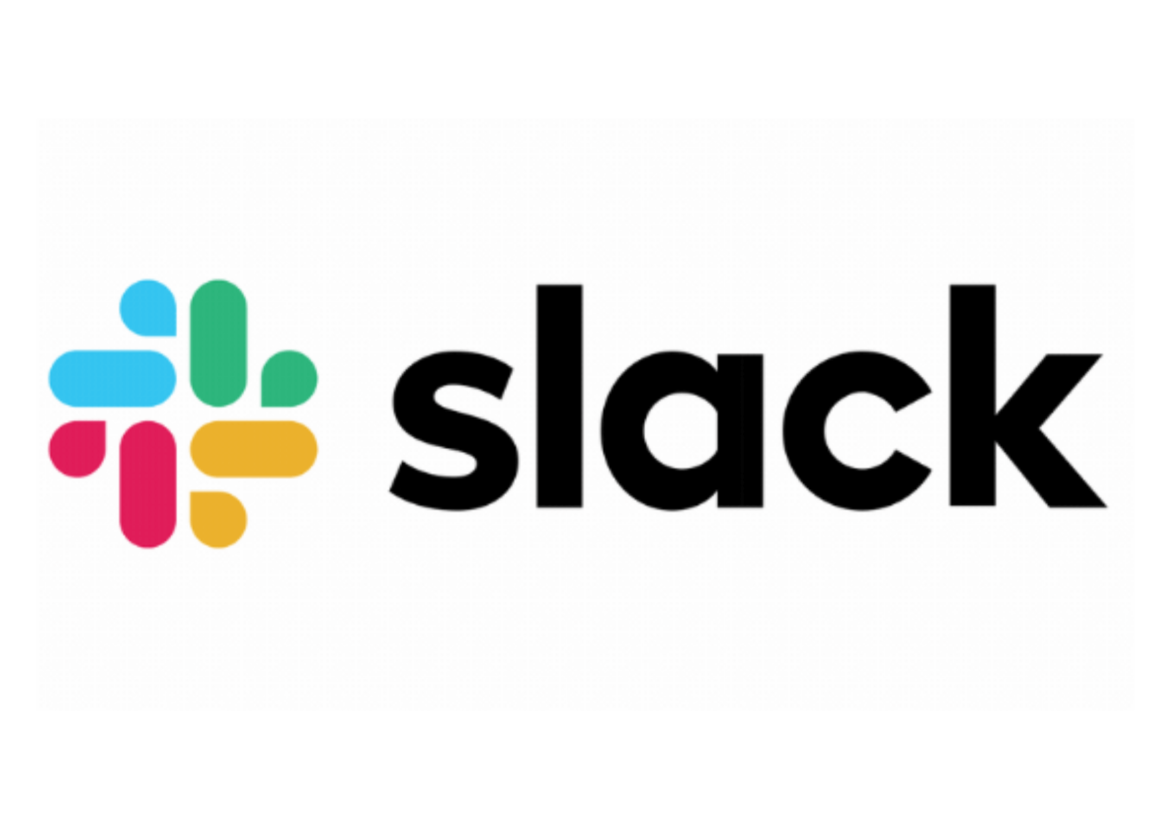最近slackを使い始めたけど思い通りにリマインダー設定できないなぁ・・
slackに限らずリマインダー機能を使ったことがある人は多いのではないでしょうか。
タスクの漏れを防止する上で非常に便利な機能ですよね。
この記事ではslackを実務で2年以上使っているのりにぃがリマインダーの設定方法に関して紹介します。
コマンドをコピペするだけで、思い通りのチャンネル、相手(複数人)、時刻にリマインダーを設定できるようになります。
リマインダー設定で悩んでいる方は、目次で見たい項目に飛べるのでぜひ参照してみてください!
・slackリマインダーの設定方法
・指定したチャンネル、相手、時刻、曜日に設定できる方法
【ジャンルが豊富で学びたい講座がきっとみつかる】
習得したいスキルが明確で年収アップのために学習している方!
- ジャンルが豊富で学びたい講座がきっとみつかる
- お手頃な価格帯
- 学びやすい多彩な機能
オンライン完結で手軽に学べるプラットフォームです!
slackのリマインダーとは
slackのリマインダーとは、ユーザーにとっての重要なイベントを忘れないように通知してくれる機能です。
例えば毎週金曜日の14時からミーティングがあった場合、13時50分に「ミーティング始まるよ!」と通知してくれます。

またチームで活動している場合、自分だけではなくメンバーに対してもリマインダーを設定することができます。
これは、16:50分にチームチャンネルでリマインダー通知が飛ぶように設定しています。計5人のメンバーがいるため、自分も含めてメンションを飛ばすことができます。

この記事を読めば、このようにリマインダーを思い通りに設定することが可能です。
slack公式サイトの設定方法
slackの公式サイトでは、リマインダーの設定方法に関してメニューフィールドに次の形式で入力するように促しています。
/remind [@someone or #channel] [what] [when]この設定方法は決して間違っていないですが、上記をそのまま参照すると、“[]”がリマインダー通知に入ってしまい、思い通りに設定できないです。
よって設定する際は、必ず”[]”は外すようにしておきましょう。
おすすめの設定方法
結論おすすめの設定方法は、メニューフィールドで以下のように入力します。
/remind #チャンネル名 @メンション(複数可)
伝えたい内容
通知日時や曜日このように設定することで、通知する際メンションの下に伝えたい文章が記載されるので視覚的にも見えやすいです。
また、コードブロックやコードなどで文章を目立たせることも可能です。
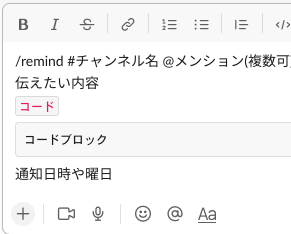
ぜひこの設定方法で試してみてください。
コピペOKリマインダーの設定項目
リマインダーで設定する際、重要になるのは、思い通りのチャンネル、相手(複数人)、時刻に設定できることです。
それぞれの設定方法を紹介します。
チャンネル指定の設定方法
チャンネルの指定方法は、/remindのあとに指定します。
/remind #チャンネル名なお、チャンネル名を指定せずリマインドを設定すると、SlackbotにDMとして通知が飛びます。

もし個人的にリマインダーを飛ばしたい場合はチャンネルを含ませないようにしましょう。
宛先の設定方法
宛先の指定方法は、#チャンネルのあとにメンションとして記載します。
/remind #チャンネル名 @のりにぃ @送りたいメンバーチームでチャンネルを運用している場合は、複数人をメンション指定したいと思います。
その際は、自分だけでなくチームメンバーなども含めることが可能です。

日時の設定方法
時間を指定せずリマインダーを入力するとデフォルトで午前9時に設定されます。

しかしながら以下の表のように時間を指定すると、思い通りの時間で設定することが可能です。
| 時間 | コマンド |
|---|---|
| 30秒後 | in 30 seconds |
| 5分後 | in 5 minutes |
| 1時間後 | in 1 hour |
| 14時 | at 14:00 |
| 午後2時 | at 2:00pm |
指定年月日の設定方法
| 年月日 | コマンド |
|---|---|
| 1月 | on January |
| 2月 | on February |
| 3月 | on March |
| 4月 | on April |
| 5月 | on May |
| 6月 | on June |
| 7月 | on July |
| 8月 | on August |
| 9月 | on September |
| 10月 | on October |
| 11月 | on November |
| 12月 | on December |
| 4月1日 | on April 1 |
| 2022/12/31 | on 12/31/2022 |
なお検証したところ時間指定の「at」、年月日の「on」は入力せずとも設定できました。
よって任意で問題ありません。
ただし、○時間後の「in」は必須です。入力しないと、いつリマインドするか聞かれます。
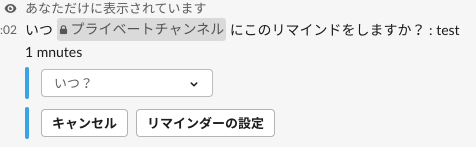
曜日の設定方法
毎週固定されたMTGなどを通知する場合は以下のコマンドで入力します。
複数の曜日を指定することも可能です。
| 曜日 | コマンド |
|---|---|
| 毎週月曜日 | every Monday |
| 毎週火曜日 | every Tuesday |
| 毎週水曜日 | every Wednesday |
| 毎週木曜日 | every Thursday |
| 毎週金曜日 | every Friday |
| 毎週土曜日 | every Saturday |
| 毎週日曜日 | every Sunday |
| 毎週月曜日と水曜日(複数日の指定) | every Monday Wednesday |
毎日・平日・毎月○日
| 指定日 | |
|---|---|
| 毎日 | every day |
| 平日のみ | every weekday |
| 毎月1日の9:00 | every 1th 09:00 |
リマインド一覧の確認方法
登録済みのリマインダーを確認したい場合は任意のチャンネルで、/remindにlistを加えます。
/remind list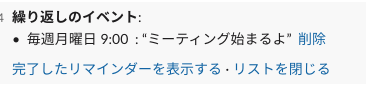
リマインダーの削除方法
削除方法は、上記の/remind listを実行したあと各項目ごとに「削除」という文字が表示されるので、クリックすることで削除できます。
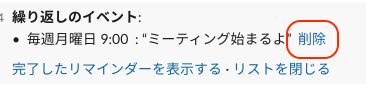
slackリマインダー設定方法 まとめ
slackリマインダーで業務効率化。
リマインダーを使うことで、業務中の漏れを減らすことができます。
ぜひ定例会議などにリマインダーを設定し業務を効率的にしていきましょう。
またslackはまだまだ機能がたくさんあります。もっと学びたい!という方はUdemyのオンライン講座がおすすめです。
オンライン完結型で、学ぶことができるだけでなく様々なツールなどを紹介しています。
自分のペースで学習し日々の業務を爆速にしましょう。